Cách làm trò chơi trên PowerPoint đang là từ khóa được rất nhiều người quan tâm, đặc biệt là các thầy cô giáo muốn tạo ra những bài giảng sinh động, thu hút học sinh. Việc tích hợp trò chơi vào bài thuyết trình không chỉ giúp tăng tính tương tác mà còn làm cho buổi học trở nên thú vị và dễ nhớ hơn. PowerPoint cung cấp nhiều công cụ và tính năng cho phép bạn dễ dàng tạo ra các trò chơi đơn giản nhưng hấp dẫn. Trong bài viết này, chúng ta sẽ cùng khám phá các bước để tạo ra trò chơi trên PowerPoint, biến bài thuyết trình của bạn trở nên sống động và lôi cuốn.
Cách làm trò chơi đoán hình trên Powerpoint
Trò chơi đoán hình là một trong những trò chơi phổ biến và dễ dàng thực hiện trên PowerPoint. Trò chơi này không chỉ giúp người chơi rèn luyện khả năng quan sát, ghi nhớ mà còn tạo không khí vui vẻ, hào hứng.
Nội dung của trò chơi Đoán hình
Trò chơi sẽ đưa ra các mảnh ghép của một bức tranh. Người chơi sẽ lần lượt lật mở từng mảnh ghép để đoán xem đó là hình ảnh gì. Mỗi mảnh ghép được mở ra sẽ tương ứng với một điểm số nhất định. Người chơi có thể đưa ra đáp án bất cứ lúc nào. Nếu đoán đúng, người chơi sẽ nhận được số điểm tương ứng với số mảnh ghép đã mở. Nếu đoán sai, người chơi sẽ bị trừ điểm hoặc mất lượt.
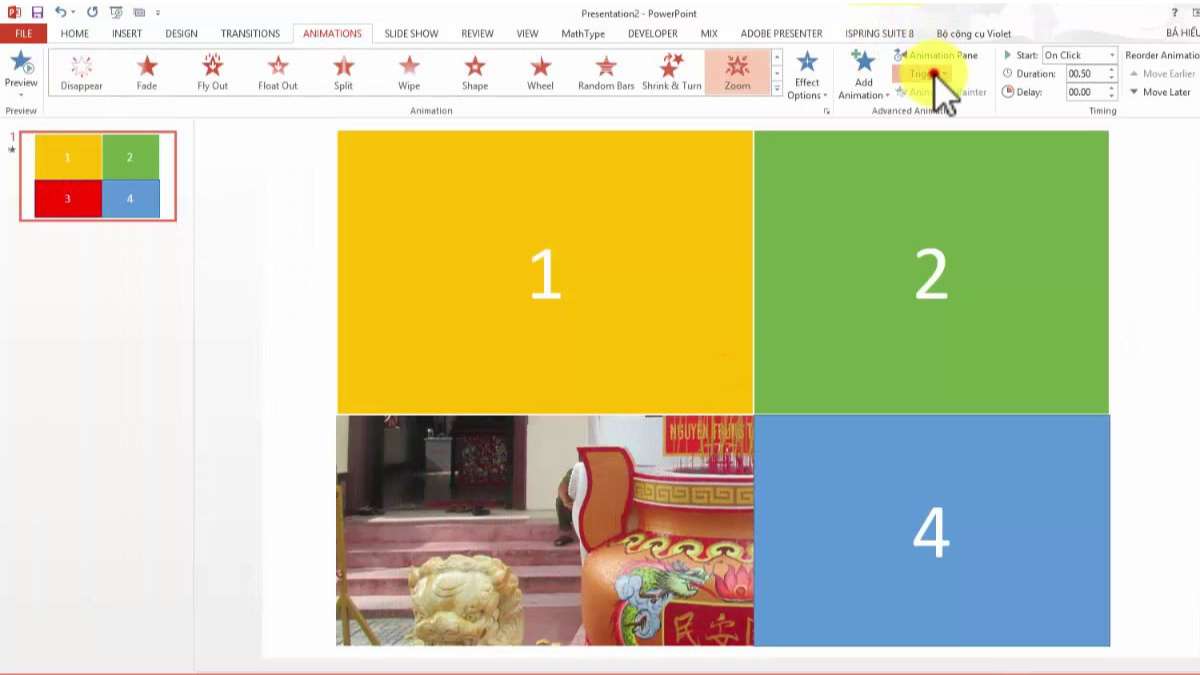
Các bước thực hiện
Bước 1. Tạo Slide giao diện chính
- Mở PowerPoint và tạo một slide mới.
- Thiết kế giao diện chính cho trò chơi. Bạn có thể chèn hình nền, tiêu đề trò chơi “Đoán Hình” và các nút “Bắt đầu”, “Hướng dẫn” (nếu cần).
- Để tạo nút, bạn vào Insert > Shapes > chọn hình dạng mong muốn (ví dụ: hình chữ nhật).
- Nhấp chuột phải vào hình vừa tạo, chọn Edit Text để thêm chữ “Bắt đầu”, “Hướng dẫn”.
- Tạo thêm các slide khác nhau tương ứng với “Hướng dẫn” và nội dung của trò chơi. Sau đó quay lại slide đầu tiên.
- Insert > Action hộp thoại Action Settings hiện ra > chọn Hyperlink to > chọn Next Slide. Hoặc bạn có thể Hyperlink to > Slide… > Sau đó chọn slide mà bạn mong muốn rồi nhấn OK hai lần.
- Làm tương tự với các nút còn lại.
- Để tăng tính thẩm mỹ, bạn có thể chèn thêm hình ảnh, âm thanh vui nhộn.
- Nếu bạn sử dụng âm thanh, hãy lưu ý: Insert > Audio. Có 2 lựa chọn bao gồm: chèn âm thanh từ máy tính của bạn và ghi âm trực tiếp. Lựa chọn tệp âm thanh bạn muốn chèn > Insert. Chỉnh sửa lại âm thanh vừa chèn bằng các thao tác Playback > Start > Play accross the slides.
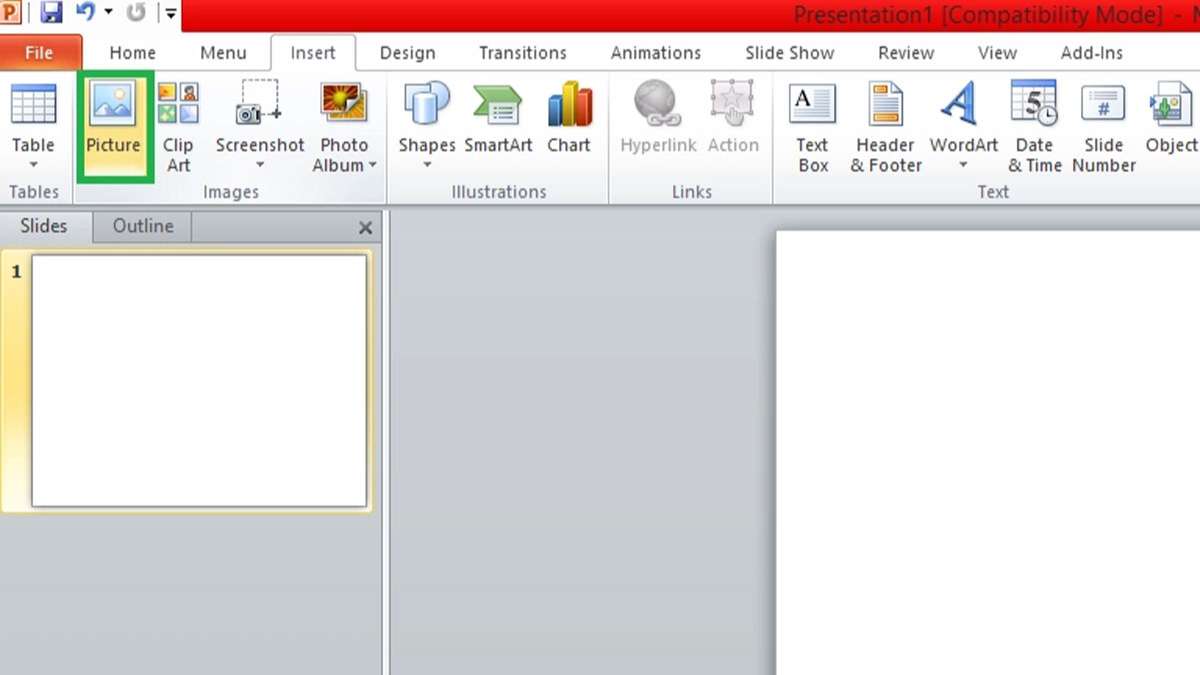
Bước 2. Tạo slide cho từng câu hỏi
- Tạo một slide mới cho mỗi câu hỏi.
- Chèn hình ảnh cần đoán vào slide. Bạn có thể điều chỉnh kích thước và vị trí hình ảnh cho phù hợp.
- Chia hình ảnh thành các mảnh ghép bằng cách sử dụng các hình khối trong Insert > Shapes. Ví dụ, bạn có thể chia hình ảnh thành 9 ô vuông nhỏ (3×3).
- Để tạo hiệu ứng che lấp hình ảnh, bạn hãy phủ các hình khối lên trên hình ảnh gốc.
- Tạo các số thứ tự từ 1 đến 9 tương ứng với các mảnh ghép.
- Để cho các số thứ tự và các mảng che lấp biến mất, các bạn cần tạo các hiệu ứng. Animation > Add Animation > Exit. Ở đây, chúng ta sẽ chọn Disappear để làm biến mất các ô che lấp.
- Tiếp đến, chúng ta cần tinh chỉnh các hiệu ứng, chúng ta sẽ sử dụng Trigger. Animation > Trigger > On Click of > chọn Rectangle tương ứng trong Animation Pane.
- Sau đó, chúng ta sẽ tạo một nút Home để người dùng quay về trang chính. Insert > Shapes > chọn một mẫu > Viết chữ Home và chèn vào một góc.
- Click chuột phải > Hyperlink > Place in this document > Chọn slide chính > OK.
- Làm tương tự với các mảnh ghép còn lại.
- Bạn nên chèn thêm slide chứa đáp án, và slide chúc mừng, slide thông báo sai, để trò chơi thêm sinh động và đầy đủ.
- Sau khi hoàn thành, bạn có thể sao chép slide này thành nhiều slide khác và thay đổi hình ảnh, đáp án cho từng câu hỏi.
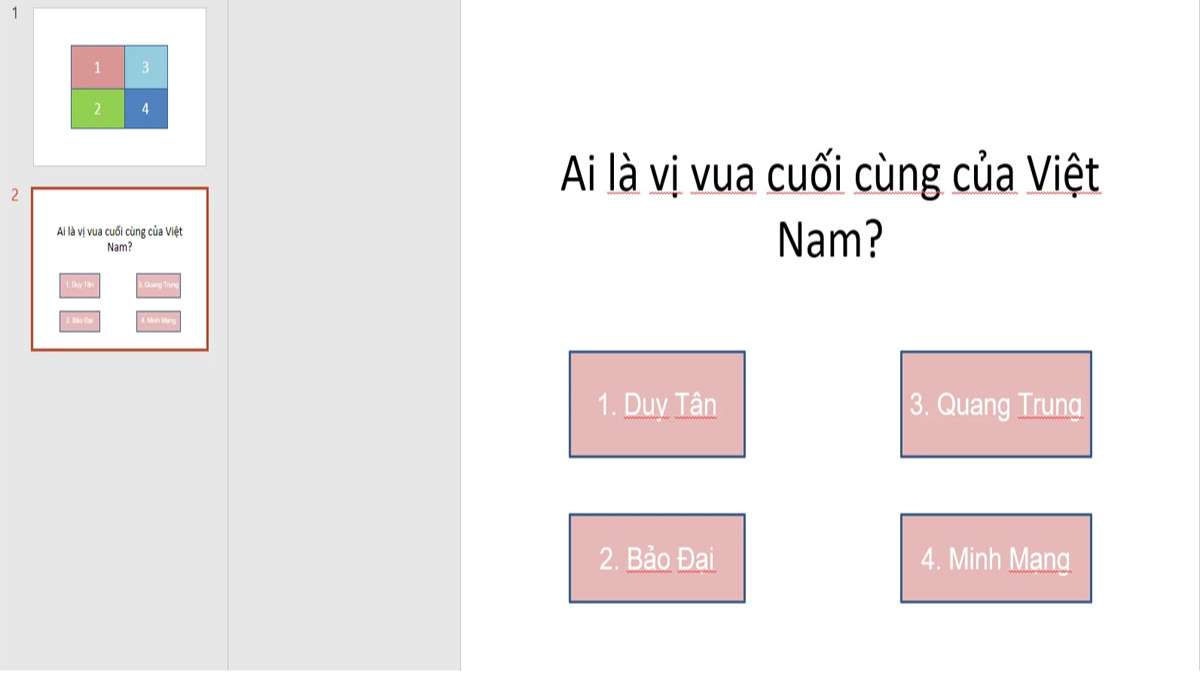
Bước 3: Gắn link cho nút Home và thiết lập hiệu ứng
- Trên mỗi slide câu hỏi, tạo một nút “Home” để quay về slide giao diện chính.
- Nhấp chuột phải vào nút “Home”, chọn Hyperlink.
- Trong hộp thoại Insert Hyperlink, chọn Place in This Document và chọn slide giao diện chính.
- Nhấn OK.
- Để tạo hiệu ứng lật mảnh ghép, bạn chọn mảnh ghép > Animations > Add Animation > chọn hiệu ứng Exit phù hợp (ví dụ: Disappear).
- Trong tab Animation, chọn Trigger > On Click of > chọn số thứ tự tương ứng với mảnh ghép đó.
- Lặp lại các bước tương tự với các mảnh ghép khác.
- Chạy thử trò chơi để kiểm tra các liên kết và hiệu ứng.
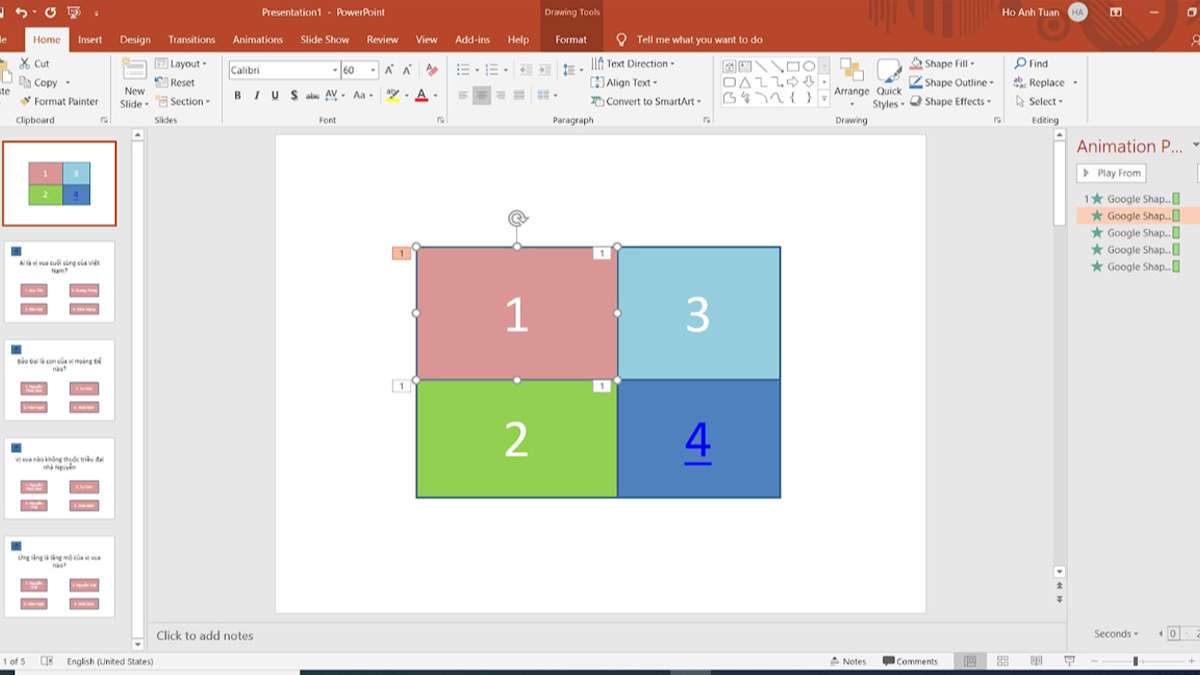
Cách làm trò chơi trắc nghiệm trên Powerpoint
Trò chơi trắc nghiệm là một cách tuyệt vời để kiểm tra kiến thức và tạo sự tương tác trong bài thuyết trình. Với PowerPoint, bạn có thể dễ dàng tạo ra các câu hỏi trắc nghiệm với nhiều lựa chọn và phản hồi cho từng đáp án.
Nội dung của trò chơi Trắc nghiệm
Trò chơi sẽ bao gồm một slide chứa câu hỏi và các phương án trả lời (A, B, C, D). Người chơi sẽ chọn đáp án đúng bằng cách nhấp vào phương án tương ứng. Sau khi chọn, PowerPoint sẽ hiển thị thông báo cho biết đáp án đó đúng hay sai và chuyển sang câu hỏi tiếp theo hoặc kết thúc trò chơi.
Các bước thực hiện
Bước 1. Tạo Slide câu hỏi
- Tạo một slide mới cho mỗi câu hỏi.
- Nhập nội dung câu hỏi vào slide.
- Tạo các ô text box cho các phương án trả lời (A, B, C, D).
- Để tạo text box, bạn vào Insert > Text Box > vẽ text box lên slide và nhập nội dung.
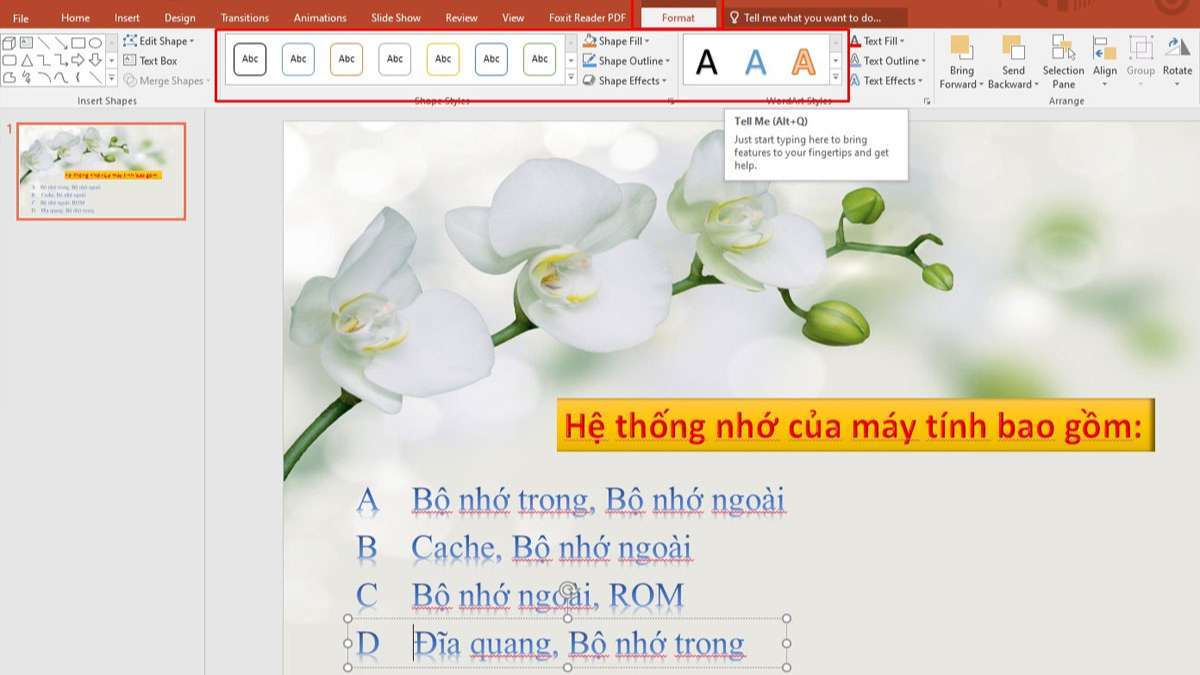
Bước 2. Tạo hiệu ứng và liên kết cho các đáp án
- Tạo hai slide mới: một slide thông báo đáp án đúng và một slide thông báo đáp án sai.
- Trên slide câu hỏi, chọn text box chứa đáp án đúng.
- Vào Animations > Add Animation > chọn hiệu ứng Entrance (ví dụ: Appear).
- Trong tab Animation, chọn Trigger > On Click of > chọn chính text box đó.
- Tiếp tục chọn text box đó, vào Insert > Action.
- Trong hộp thoại Action Settings, chọn Hyperlink to > Slide… > chọn slide “Đáp án đúng”.
- Nhấn OK.
- Lặp lại các bước tương tự với các đáp án sai, nhưng liên kết đến slide “Đáp án sai”.
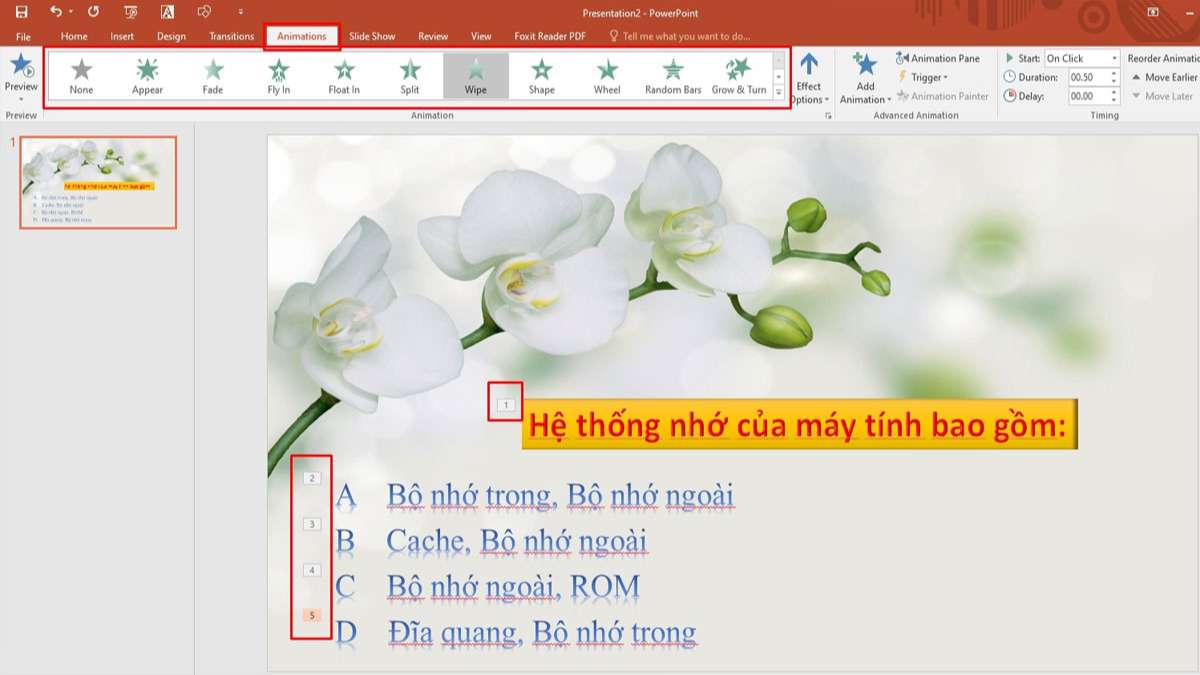
Bước 3. Tạo slide “Đáp án đúng” và “Đáp án sai”
- Trên slide “Đáp án đúng”, chèn hình ảnh hoặc chữ để chúc mừng người chơi.
- Tạo thêm nút “Tiếp tục” để chuyển sang câu hỏi tiếp theo hoặc nút “Kết thúc” để kết thúc trò chơi.
- Gắn liên kết cho các nút này tương tự như bước 3 của phần “Cách làm trò chơi đoán hình”.
- Trên slide “Đáp án sai”, chèn hình ảnh hoặc chữ để thông báo người chơi chọn sai.
- Tạo nút “Thử lại” để quay lại câu hỏi hoặc nút “Kết thúc” để kết thúc trò chơi.
- Tương tự, bạn cần tạo thêm các slide chứa câu hỏi, các slide thông báo cho từng lựa chọn.
- Tip: Để nhanh hơn, bạn có thể sao chép slide “Đáp án đúng” và “Đáp án sai” thành nhiều slide mới để sử dụng cho các câu hỏi khác.
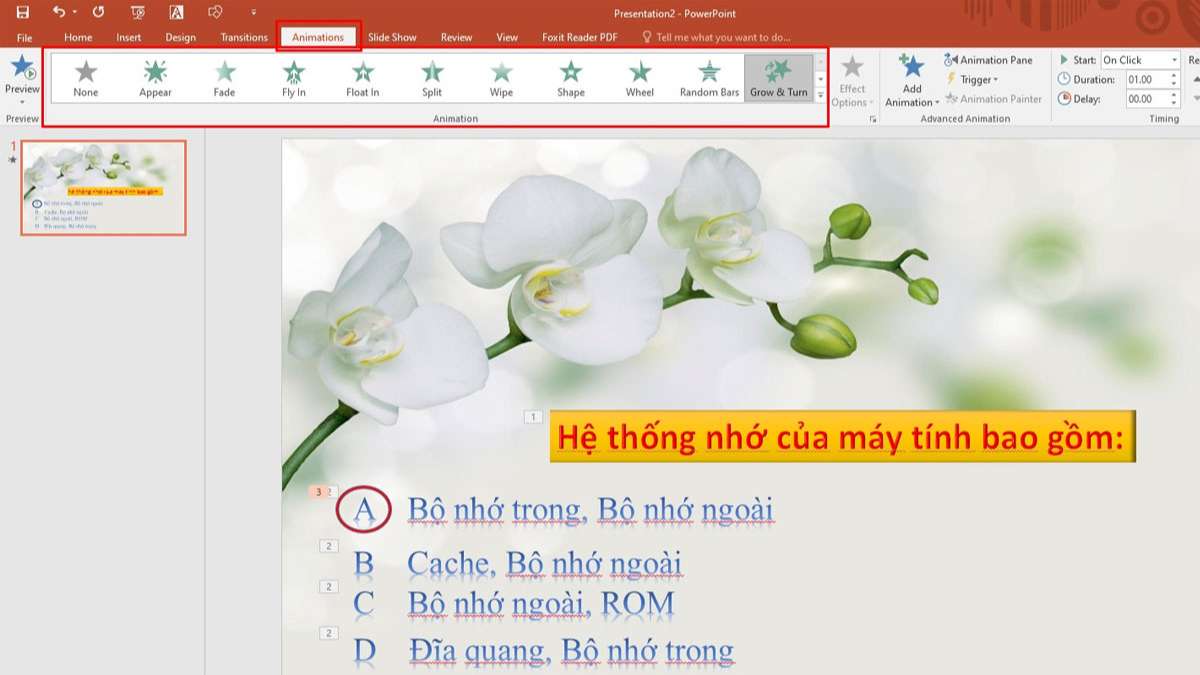
Bước 4. Kiểm tra và hoàn thiện
- Chạy thử trò chơi để kiểm tra các liên kết và hiệu ứng.
- Điều chỉnh tốc độ, thời gian hiển thị của các hiệu ứng cho phù hợp.
- Thêm âm thanh, hình ảnh để trò chơi thêm sinh động.
Kết luận
Cách tạo trò chơi trên PowerPoint không hề khó như bạn nghĩ. Chỉ với vài bước đơn giản và một chút sáng tạo, bạn đã có thể tạo ra những trò chơi thú vị, giúp bài thuyết trình của mình trở nên hấp dẫn và hiệu quả hơn. Hy vọng bài viết này đã cung cấp cho bạn những thông tin hữu ích để bắt đầu tạo trò chơi trên PowerPoint. Hãy thử áp dụng ngay những kiến thức này để tạo ra những bài thuyết trình độc đáo và ấn tượng của riêng mình. Đồng thời, hãy luôn nhớ cập nhật những tính năng mới của PowerPoint để sáng tạo thêm nhiều trò chơi hấp dẫn hơn nữa. Chúc bạn thành công!

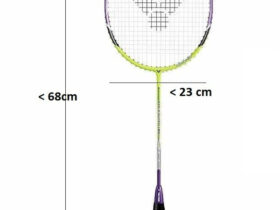


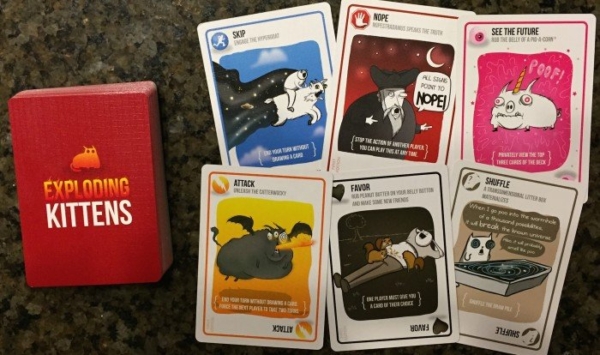
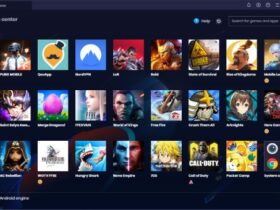



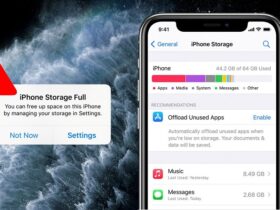
Leave a Reply